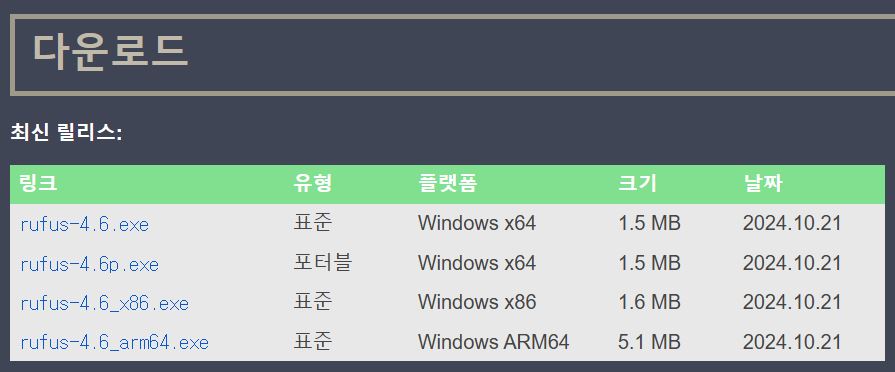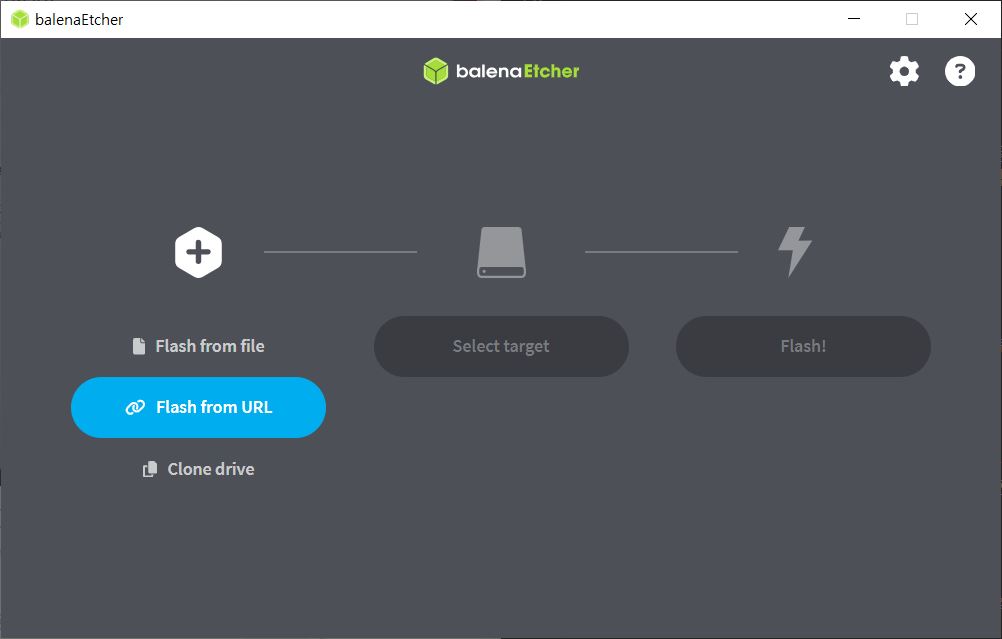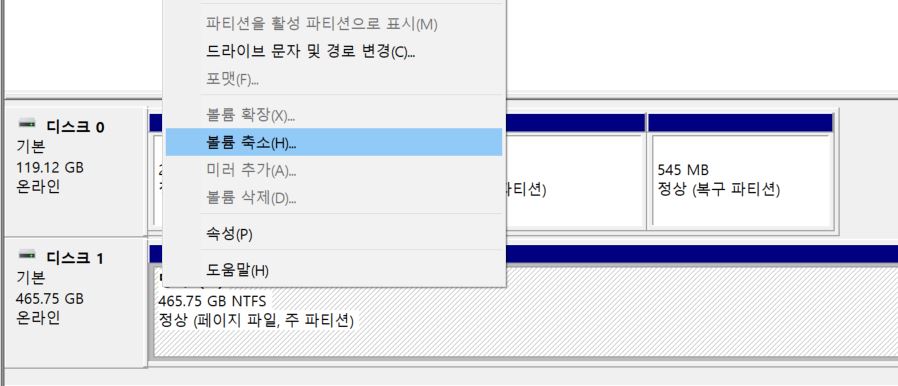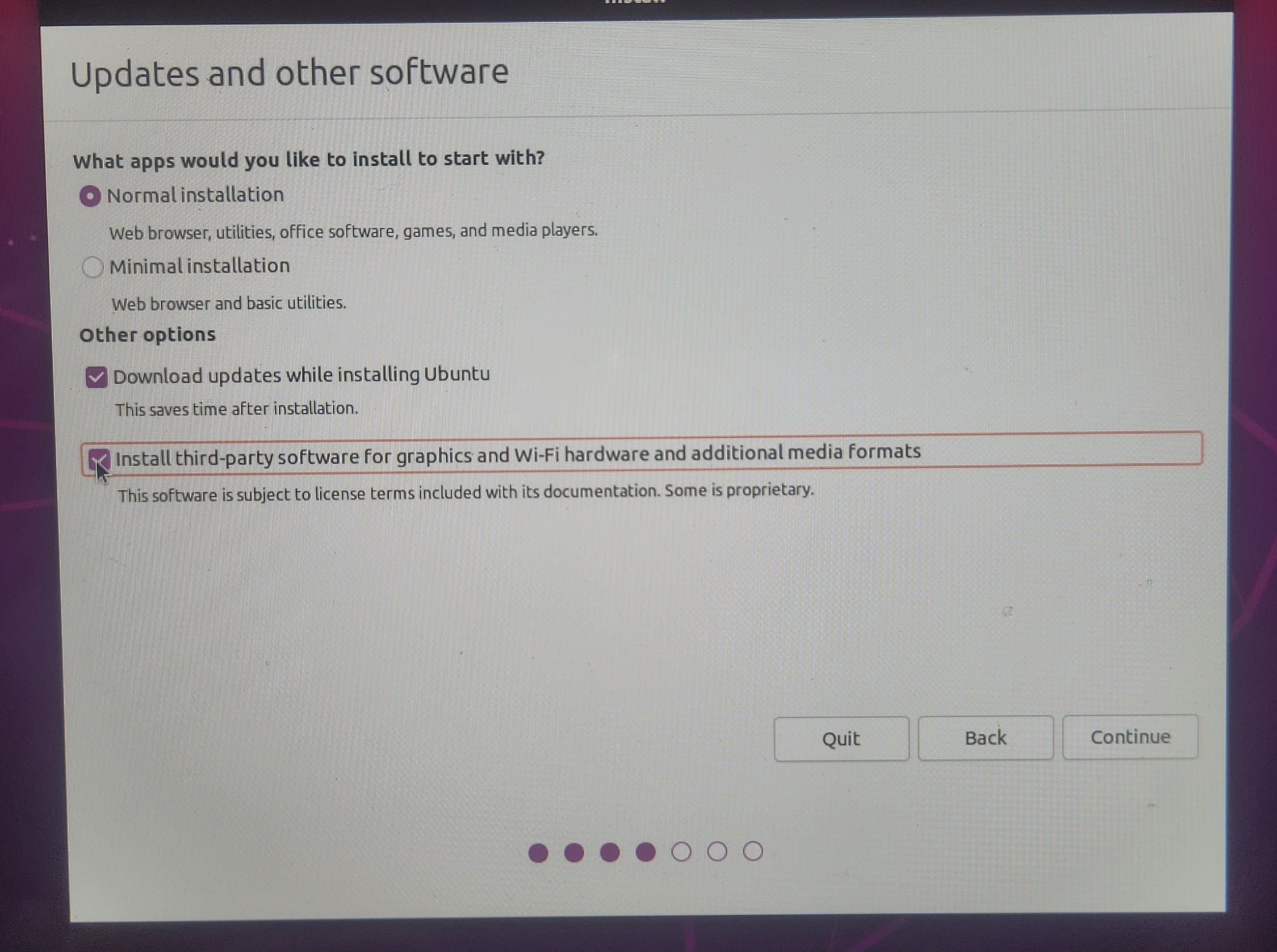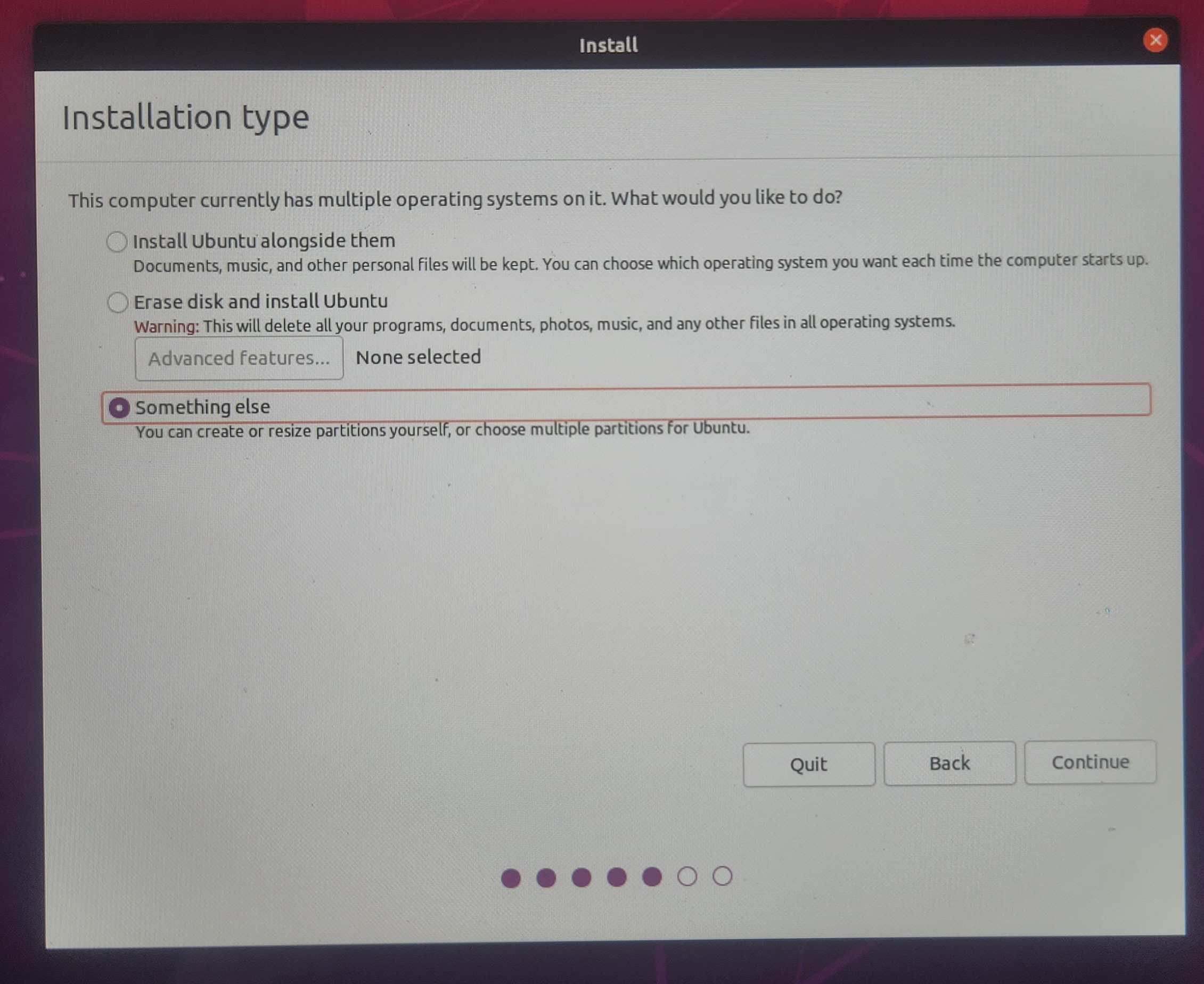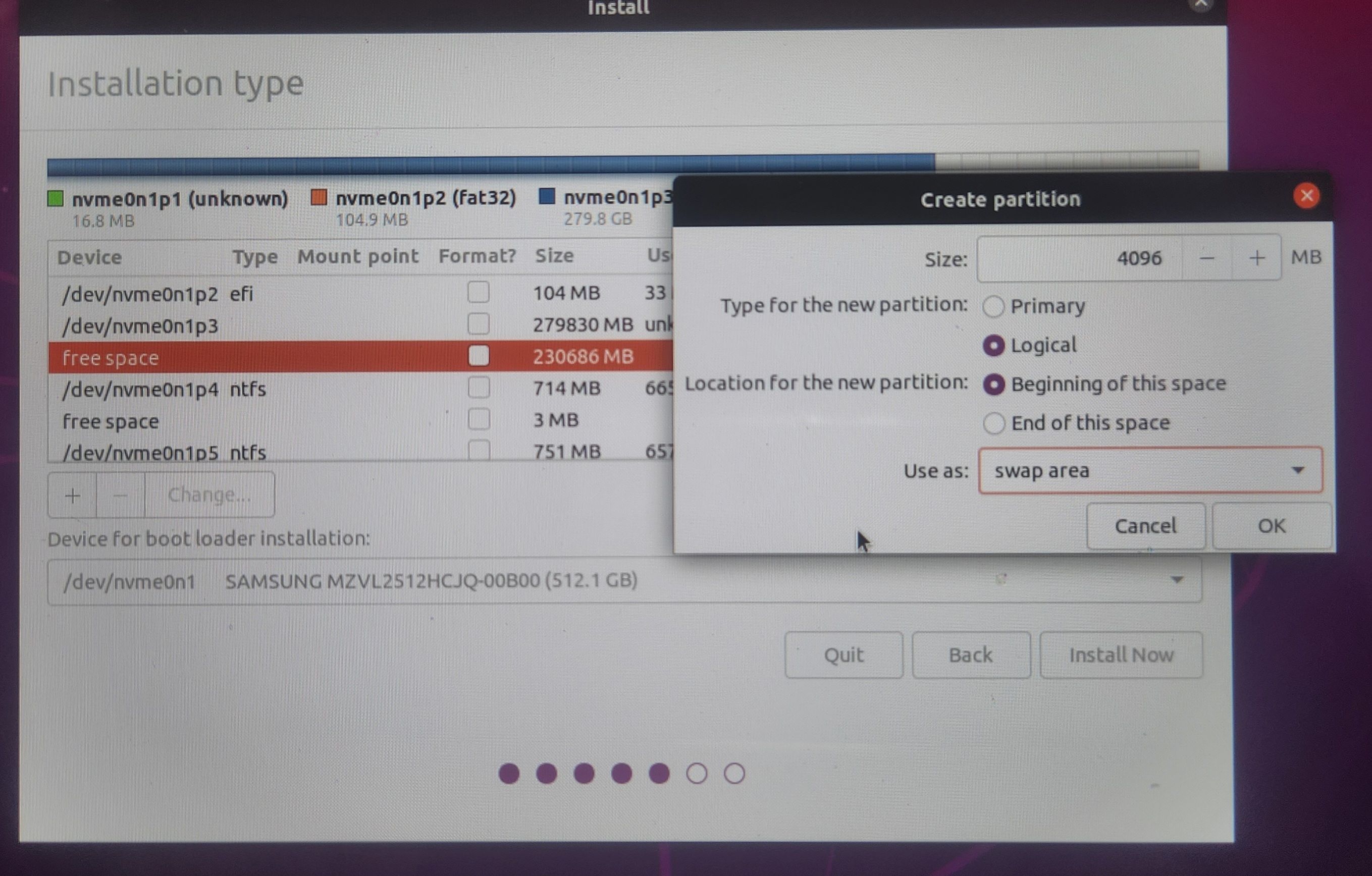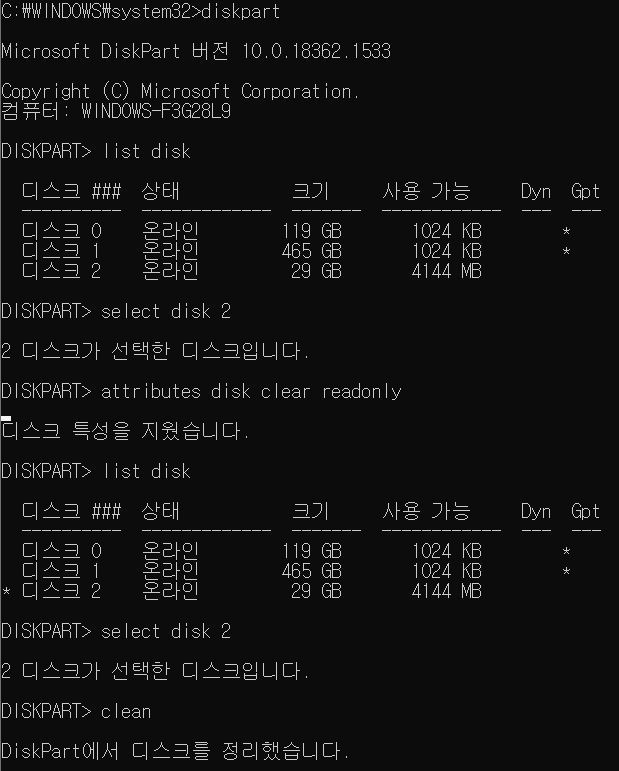[Linux] LG 그램에 Ubuntu 듀얼 부팅 설정하기
LG 그램에 Ubuntu를 설치하여 듀얼 부팅을 시도한다.
대부분의 프로그램을 윈도우에서 개발하다가 중고 노트북을 구매하여 개인 리눅스 개발 환경을 세팅하고자 한다. VMware의 경우에는 속도가 느려 노트북에 듀얼 부팅으로 리눅스를 설치하기로 하였다.
- 사용한 노트북 : LG 그램 13Z990-A.AAS5UI (포맷된 중고 노트북)
- 상태 : C 드라이브에 윈도우 설치되어 있음
- 목표 : C 드라이브에 우분투 설치하여 듀얼 부팅하고자 함
- 설치 버전 : Ubuntu 20.04 LTS
1. USB 부팅 디스크 만들기
빈 USB 내에 원하는 버전의 Linux ubuntu iso를 다운로드 한다.
- ubuntu-20.04.6-desktop-amd64.iso 다운
USB 부팅 디스크를 생성하기 위해서 윈도우용 부팅 디스크 생성 도구인 Rufus를 설치한다. Rufus 대신에 balenaEtcher과 같은 프로그램 사용해도 가능하다.
- 최신 버전인 rufus-4.6.exe 다운
Rufus 다운로드가 완료되면 다운 받은 Ubuntu 이미지 파일을 선택해 디스크를 구워준다.
- 장치 : USB 선택하기
- 부트 선택 : 다운 받은 iso
- 선택 모든 설정 후 [시작] 누르기
원래라면 정상적으로 완료되어야 했으나…선택한 USB에서 다운된 이미지가 인식되지 않는 오류가 발생하여 balenaEtcher로 대신 사용하였다. balenaEtcher에서는 아래와 같이 이미지 URL을 통해 쉽게 USB를 구울 수 있다.
2. 부팅 설정과 용량 설정하기
C 드라이브에 윈도우와 우분투를 함께 설치하기 위해서는 C 드라이브 내에 우분투 용량을 별도로 할당해야 한다. 별도의 드라이브에서 해당 드라이브 전체 우분투용으로 사용할 예정이라면 2-1 단계는 생략 가능하다. 그리고 우분투를 설치하기 전에 노트북을 부팅 시에 USB로 접근 가능하도록 설정해야 한다.
2-1. 드라이브 파티션 준비
드라이브의 일부를 우분투 설치에 할당하고 나머지를 개인 파일 저장 용도로 사용하고자 하는 경우에 아래와 같이 설정한다.
window 검색창에 [디스크 관리]를 입력 후 [하드디스크 파티션 만들기 및 포맷]을 선택한다.
파티션 하고자하는 디스크 공간에서 [우클릭] - [볼륨 축소] 하여 원하는 용량 입력 후 축소하면 된다. 설정 시 원하는 용량만큼 할당되지 않음으로 표시된다. 나의 경우에는 220GB를 우분투에 사용할 예정이다.
2-2. USB로 부팅하기
메인보드마다 설정이 다르지만, LG 그램의 경우에는 전원 종료 후 재시작 시 LG 그램 로고가 보일 때 F2를 연타하면 BIOS로 진입이 가능하다. BIOS 진입 후 아래와 같이 설정을 수정한다.
- [Security] - [Secure Boot Configuration] 에서 [Secure Boot Option]을 off로 설정
- [Boot] 에서 USB를 최우선으로 설정 (나의 경우에는 USB HDD를 최우선 순위로 두었다.)
설정이 모두 완료되면 저장 후에 다시 재부팅을 시작한다.
3. 우분투 설치하기
[Try or Install Ubuntu]를 선택하여 우분투 설치를 시작한다. 나의 경우에는 [Ubuntu] 옵션으로 떴는데, 이 경우에도 동일하게 작동된다.
우분투 설치 언어는 영어를 권장하며 (폴더명 등이 영어로 설정되어야지 오류가 적어진다) 나중에 한글 입력 추가 설정이 가능하다.
[Updates and other software]에서는 third-party 설치를 체크하는 것을 추천한다.
요구사항에 맞게 설정하다가 [Installation type]에서 [Something else]를 선택한다. 해당 옵션은 윈도우가 이미 설치되어 있을 때, 우분투 설치를 위한 별도의 디스크 파티션 설정을 의미한다.
2-1에서 설정한 크기의 free space를 선택 후 아래 [+]를 선택하여 아래와 같이 새로운 파티션을 추가해준다.
swap은 물리적 RAM이 부족할 때 디스크 일부를 가상 메모리로 활용하는 것으로, 옛날 RAM 크기가 작았을 때에는 기존 RAM 2배 크기로 할당을 권장했다. 하지만 나의 경우 RAM의 크기가 20GB이므로 4GB정도만 할당하기로 한다.
다시 동일한 free space에서 [+]를 선택하여 주 파티션을 설정해준다. 이는 ubuntu 운영체제과 필수 시스템 파일이 저장되며, 어플리케이션 설치시에도 사용하는 공간이다. 나머지 전체 부분을 할당하고 파일 시스템을 Ext4로, mount point를 /로 설정한다.
마지막로 부트로더 설치 위치를 설정해야 한다. 우분투를 설치하고자하는 디스크와 동일한 디스크를 선택한다.
window boot manager가 2개?
나의 경우에는 중고 노트북을 사용했는데, 부트로더 설치 위치를 선택하고자 하니, window boot manager가 각각 드라이브에 하나씩 총 2개 였다.
구글링 결과, 기존의 사용자가 윈도우를 새로 설치하면서 기존의 윈도우가 제대로 삭제되지 않은 경우 혹은 다른 드라이브에 백업용으로 설치된 경우에 그럴 수 있다고 한다.
우분투 설치 디스크와 동일한 디스크를 선택해 부트로더를 설치하니 별도의 문제가 생기진 않았다.
나머지는 사용자 스스로에 맞게 설정해주면 설치를 완료할 수 있다.
4. 설치 확인
우분투 설치가 완료되면 노트북을 다시 재부팅 시킨다. 그러면 grub으로 ubuntu로 부팅을 할 것인지, window로 부팅을 할 것인지 선택할 수 있다.
나의 경우, 모두 정상적으로 작성했지만 혹시 몰라서 boot-repair을 설치해서 재확인했다.
4. window에서 부팅 디스크 포맷
USB를 부팅 디스크로 설정하면서 파티션이 나눠진 상태이다. 이를 다시 원래의 USB로 되돌리기 위해서는 아래와 같이 포맷을 진행할 수 있다.
- cmd를 관리자 권한으로 실행 후
diskpart를 실행 list disk- USB 선택하기
ex) select disk x attributes disk clear readonlylist disk- USB 선택하기
ex) select disk x - clean
이후 디스크 관리 페이지에서 [새 단순 볼륨]을 선택해 USB를 초기화해준다.
참고
robotcelia 님의 Ubuntu 18.04/20.04/22.04 듀얼부팅 설치
AI는눈곱만큼도모름 님의 리눅스 우분투 다운로드와 usb 파티션 삭제