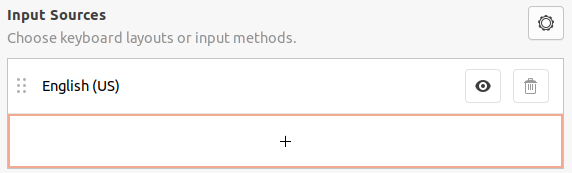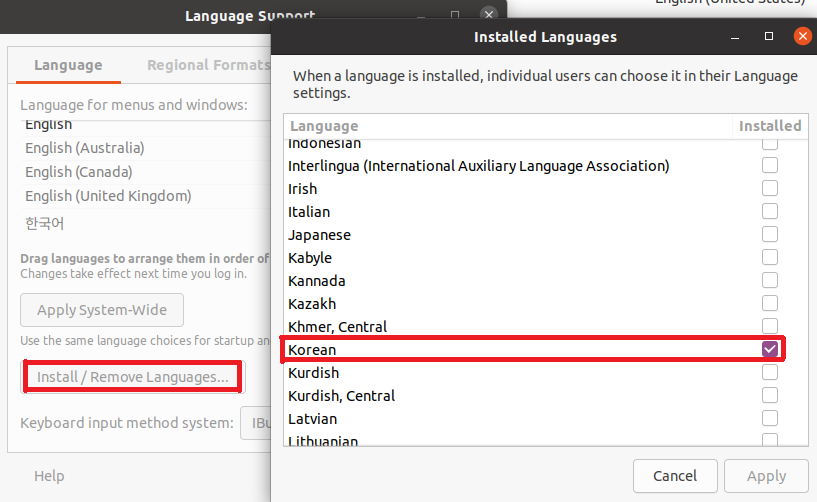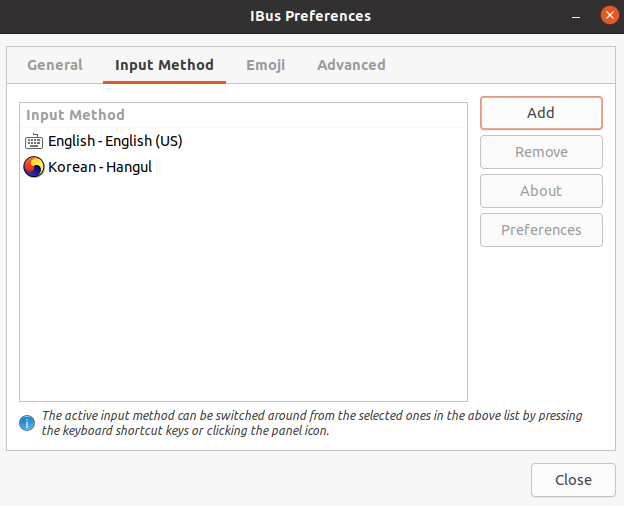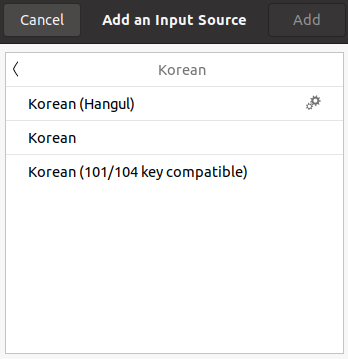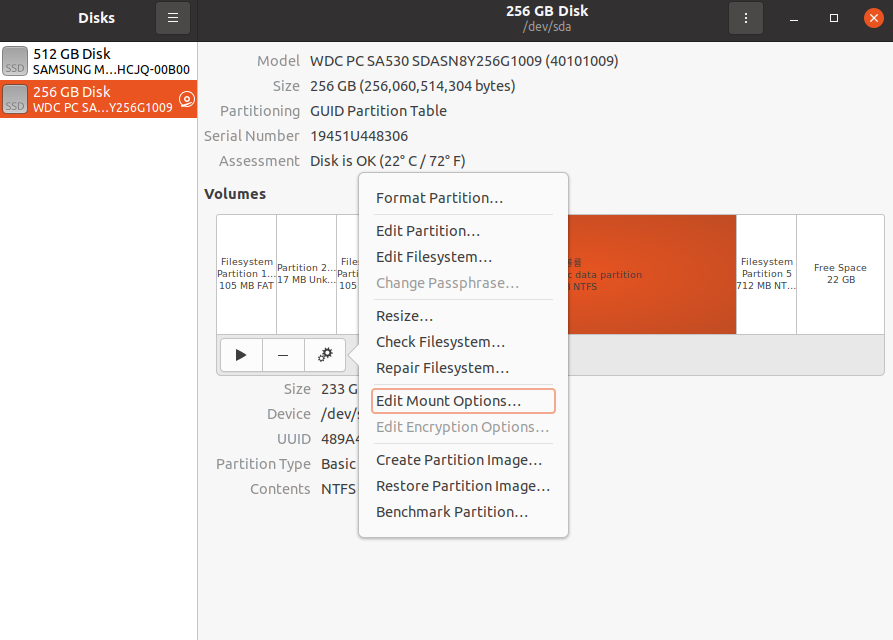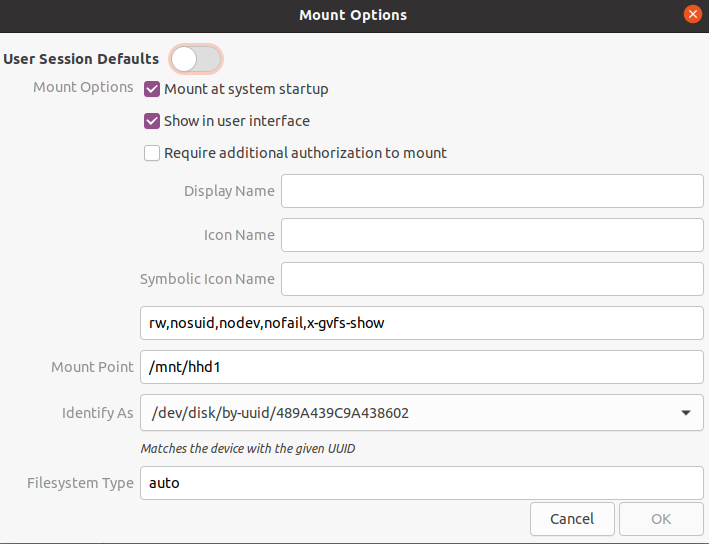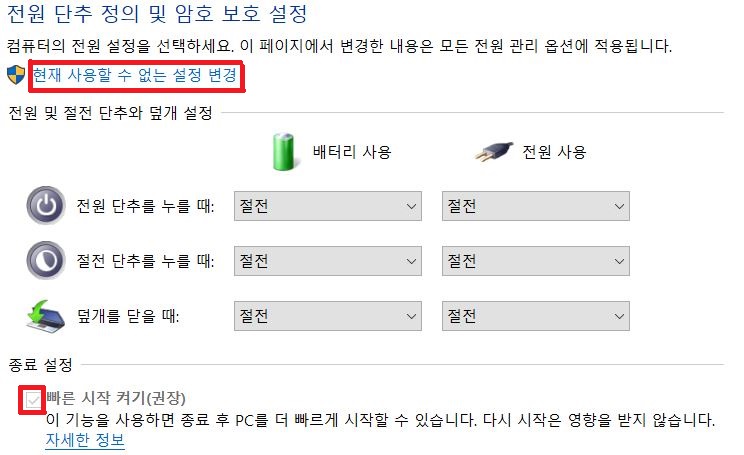[Linux] 우분투 유용 기능 설정 - 한글, 디스크 공유
한글 입력, 듀얼 부팅 내의 디스크 공유 방법에 대해 작성한다.
1. 한글 입력 세팅하기
나와 동일한 경우의 사람들을 위해서 처음 시도해서 실패한 방법도 함께 작성한다. 1-2부터 바로 시도하는 것을 추천한다.
1-1. 실패한 방법
우분투 언어를 영어로 설치하게되면 한글 입력이 되지 않는다. 한글을 입력할 수 있도록 세팅하고자 한다.
[setting]-[Region & Language]-[Input Sources]-[+] 에서 Korean을 추가해준다.
나의 경우에는 이미 한국어가 설치되어 있는 상태였는데, 만약 설치가 안된 상황이라면 [Manage Installed Languages]-[Install/Remove Languages]를 통해 한국어를 설치할 수 있다.
window + space을 입력으로 한글/영어로 바꿀 수 있다.
한국어로의 변환 키 입력 방법은 [setting]-[Keyboard Shortcut]-[Typing]에서 바꿀 수 있다.
1-2. 해결 방안
한국어로 변환은 되지만 입력은 여전히 영어로 되기에 찾아봤더니 Korean이 아니라 Hangul로 설치해야한다고 한다.
나의 경우에는 재부팅 후에 아래 작업을 제대로 수행할 수 있었다.
터미널에 ibus-setup 입력 후 뜨는 [IBus Preferences] 창에서 [Input Method]-[Add]-[Hangul]를 한다. [English]에 대해서도 동일하게 추가해준다.
이후 1-1과 동일한 과정을 거치나 Korean이 아니라 Korean (Hangul)로 설치한다.
이제 한글이 입력된다!!!!!
2. 듀얼부팅 간의 디스크 공유하기
현재 C 드라이브에 윈도우와 리눅스가 같이 설치가 되어 있다. D 드라이브의 파일을 윈도우와 리눅스에서 모두 접근 가능하도록 하려고 한다.
윈도우에서는 드라이브를 C, D와 같이 표현하지만, 리눅스에서는 /dev/sda, /dev/sdb와 같이 이름을 사용한다.
리눅스에서 디스크 앱을 실행한다. 현재 나의 디스크 이름과 상황은 아래와 같다.
- C 드라이브 <-> /dev/nvmeOn1 (512GB)
- D 드라이브 <-> /dev/sda (256GB) : Not mounted
공유를 원하는 드라이브의 파티션을 선택한 후, 톱니바퀴 모양의 버튼을 클릭하여 Edit Mount Options를 클릭한다.
아래와 같이 설정 후 노트북을 재부팅해준다.
- User Session Default 해제
- Mount at system startup에 체크
- Mount Point 바로위에 옵션에 rw를 추가 입력해준다.
- Mount Point 에서 디스크를 마운트 할 경로를 지정해준다.
재부팅 시에 D 드라이브에서 데이터를 삭제하거나 저장하려고 하면 권한의 이유로 실패한다. 디스크가 NTFS 파일 시스템이면 리눅스 환경에서 chmod 또는 chown 명령어로 권한 수정이 불가능하다..(참고)
하지만 마운트 옵션을 rw로 한 것을 기억할 것이다. 그럼에도 불구하고 윈도우에서 잘 사용하던 디스크가 우분투에서 read로만 인식되는 이유는 Window에서 lock이 걸린 상태로 듀얼 부팅을 시도했기 때문이다.
Window는 기본적으로 빠른 시작을 사용해서 컴퓨터를 부팅한다. 따라서 lock을 풀기 위해서는 Window를 완전히 종료시켜야 한다.
빠른 시작(Fast Startup)?
기존의 부팅과 절전 모드의 장점을 결합한 기능으로, 운영체제의 핵심 부분인 커널과 드라이브 상태를 메모리에 저장하지 않고 SSD나 하드디스크에 저장한다. 이로써 더 빠른 부팅이 가능하다.
이제 빠른 시작을 비활성화하자.
[제어판]-[하드웨어 및 소리]-[전원옵션:전원 단추 동작 변경]-[현재 사용할 수 없는 설정 변경]에서 [빠른 시작 켜기]를 체크 해제한다.
이제 윈도우를 종료하고 우분투를 부팅하면 정상적으로 파일 read, write가 가능하다.
3. 우분투 버전 업그레이드
우분투 현재 버전을 확인하고 앞으로 업그레이드 가능한 버전을 조회하기 위해선 아래 명령어들을 터미널에 입력한다.
1
2
lsb_release -a // 현재 버전 확인
do-release-upgrade -c // 업그레이드 가능한 버전 조회
최신의 버전으로 바로 업그레이드되는 것이 아니라 한 단계씩 업그레이드가 되는데 그 이유는 각 버전의 의존성 충돌을 최소화하여 안정적으로 업그레이드하기 위함이다.
그러면 이제 아래 명령어를 통해 업그레이드를 실행한다.
1
sudo do-release-upgrade
업그레이드가 완료된 후 재부팅을 진행한다. 재부팅 후 터미널을 열어 새로 업그레이드된 우분투의 버전을 확인한다.
1
lsb_release -a
참고
세종정조님의 Ubuntu 24.04 한글 입력기 설정 (한영 변환 설정)
케라비님의 ubuntu 20.04와 윈도우 파일 공유하기
Anton Silvers님의 How to fix Linux NTFS read only access issue when dual-booting with Windows 10